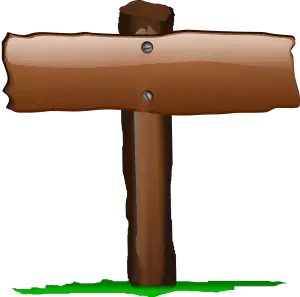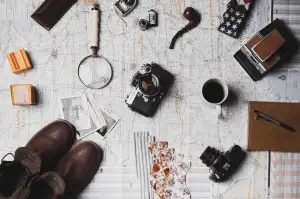Alexa Not Playing Music? Here's the Fix
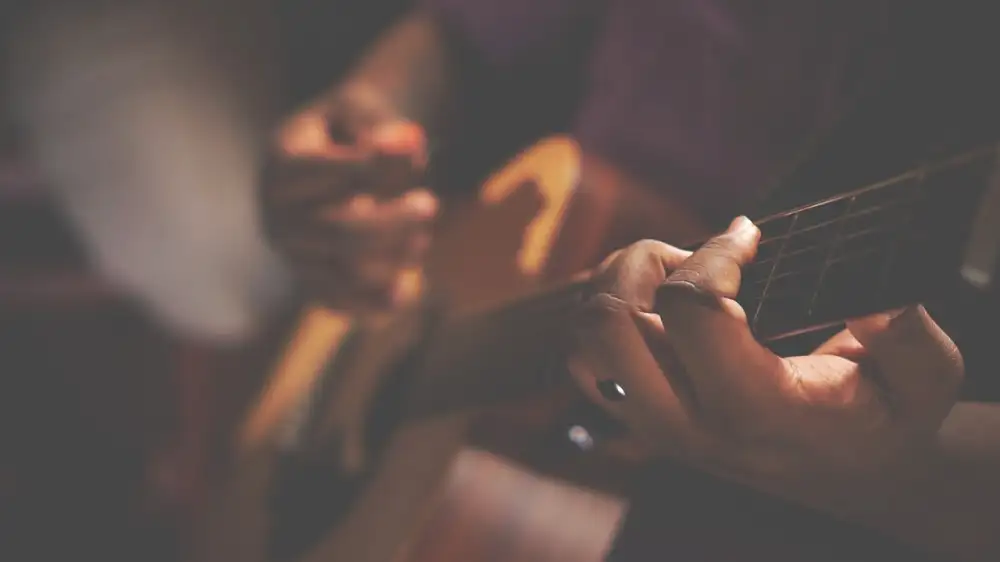
Amazon Alexa has become a staple in many homes, providing entertainment, information, and convenience at the command of our voice. But what happens when the music stops? You ask Alexa to play your favorite song, and instead of a melodic symphony, you're met with silence or an unhelpful response. This frustrating issue, "Alexa not playing music," is more common than you might think. It can stem from a variety of reasons, ranging from simple connectivity issues to more complex software glitches.
Whether you're a new Alexa user or a seasoned pro, encountering problems with music playback can be a real mood killer. The good news is that most of these issues are easily resolvable with some basic troubleshooting. This article will guide you through the common culprits behind Alexa's musical silence and provide you with practical solutions to get your tunes flowing again.
Common causes
One of the most common reasons your Alexa device might refuse to play music is a problem with your internet connection. A weak or unstable Wi-Fi signal can cause buffering issues or complete dropouts. Make sure your Alexa device is within range of your router and that there aren't any obstacles interfering with the signal. Another possibility is an issue with the music service itself. Sometimes, services like Amazon Music, Spotify, or Apple Music experience temporary outages or technical difficulties. Check the service's status page or social media for any reported problems.
Incorrectly configured settings on your Alexa device can also lead to music playback issues. Ensure that the correct music service is selected as your default and that your device is registered to the correct Amazon account. Volume levels are another simple but often overlooked factor. Double-check that the volume on both your Alexa device and any connected Bluetooth speakers or headphones is turned up. If you're trying to play music from your personal library, verify that your Amazon Music subscription is active and that the songs you're trying to play are actually downloaded to your device or available for streaming.
Outdated software can sometimes cause compatibility issues and prevent your Alexa device from playing music. Make sure your device is running the latest software version by checking for updates in the Alexa app. Lastly, don't rule out the possibility of a temporary glitch with your Alexa device itself. Sometimes, a simple restart can resolve these issues. Try unplugging your device for a few seconds and then plugging it back in.
Check Alexa's mute
One of the simplest reasons your Alexa device might not be playing music is that it's muted. Look for the light ring on your Echo device. If it's orange, it means your Alexa is muted. To unmute, simply press the microphone button on top of your device or say, "Alexa, unmute." If the light ring turns blue, you should be good to go. Try playing your music again. If you're still having trouble, there might be other issues at play.


Wi-Fi connectivity issues
One of the most common reasons your Alexa device might refuse to play music is a weak or unstable Wi-Fi connection. Alexa needs a strong and stable internet connection to stream music from services like Amazon Music, Spotify, or Apple Music.
A few things can cause You might be experiencing internet outages in your area. Your Wi-Fi router might be too far from your Alexa device, or there might be interference from other electronic devices. Walls and floors can also weaken the Wi-Fi signal.
Start by checking if other devices connected to the same Wi-Fi network are also experiencing internet connectivity issues. If so, the problem is likely with your internet service provider or router. Try restarting your router or contacting your internet service provider for assistance.
If the issue is isolated to your Alexa device, try moving it closer to your Wi-Fi router. Ensure there are no electronic devices, like microwaves or baby monitors, that could interfere with the Wi-Fi signal. If possible, try connecting your Alexa device to the 5GHz band of your Wi-Fi network for a faster and more stable connection.
Bluetooth pairing problems
Bluetooth pairing problems can often be the culprit behind your Alexa's musical silence. First, ensure your Bluetooth speaker or headphones are in pairing mode. This usually involves holding down a button on the device until an indicator light blinks. Next, tell Alexa to "Pair Bluetooth" or "Connect to my device." If your device doesn't appear in the Alexa app's list of available devices, try moving it closer to the Echo. Interference from other electronics or physical obstructions can weaken the Bluetooth signal.
Sometimes, a simple restart can resolve pairing issues. Turn off your Bluetooth device and unplug your Echo device for a few seconds. Power them both back on and try pairing again. If you've previously connected the device to Alexa, try "forgetting" it in the Alexa app's Bluetooth settings and then re-pairing. If you're still experiencing problems, ensure your Alexa app and device firmware are up to date. Outdated software can sometimes lead to compatibility issues.
Music service issues
One of the most common frustrations with Alexa is when she suddenly stops playing your tunes. Before you chuck your Echo device out the window, take a deep breath. There are a few common culprits behind Alexa's music service issues.

First, check the obvious: is your internet connection stable? Alexa needs a solid Wi-Fi signal to stream music without interruption. A weak signal can cause buffering or complete dropouts. Try restarting your router or modem, and move your Alexa device closer to the Wi-Fi source if possible.
Next, make sure your music service is linked and active. Alexa can play music from various platforms like Amazon Music, Spotify, Apple Music, and more. However, you need to link your preferred service to your Alexa account and ensure your subscription is current. Check your Alexa app settings to verify your music service is properly connected and your login information is up-to-date.
Sometimes, the issue isn't the internet or your account but rather a simple communication breakdown. If you have multiple Alexa devices, make sure you're requesting music from the correct one. Saying "Alexa, play music" in a crowded room might confuse your devices. Try being specific, like "Alexa, play music on the living room Echo."
Finally, don't underestimate the power of a good old-fashioned restart. Like any tech, Alexa can benefit from a refresh. Try unplugging your device for a few seconds and plugging it back in. This simple step can often resolve minor glitches that might be interfering with music playback.
Music commands
If you're experiencing issues with your Alexa device not playing music, there are several music commands you can try to troubleshoot the problem. Start with the basics, like "Alexa, play music." This simple command can help determine if the issue is with music playback in general or with a specific request. If Alexa doesn't respond or plays something else, check your device's internet connection.
Next, try being more specific with your commands. Instead of just saying "Play music," specify the artist, song, or playlist you want to hear. For example, say "Alexa, play music by The Beatles" or "Alexa, play my Discover Weekly playlist." This helps isolate if the problem lies in understanding your general music preference or a specific request.
If you're still facing difficulties, try these commands: "Alexa, next song," "Alexa, previous song," "Alexa, pause music," and "Alexa, resume music." These commands can help identify if the issue is with basic playback controls. If Alexa responds to these commands but not your initial music request, it could indicate a problem with music services or your account settings.
Speaker or device issues
If you are experiencing problems with Alexa not playing music, the culprit might be an issue with your speaker or device. First, check the basics:
Is your Alexa device powered on? It seems obvious, but ensure it's plugged in and the indicator light is on.

Is the volume up? Sometimes the simplest answer is the right one. Check both the device's physical volume buttons and the volume level within the Alexa app.
Is your speaker connected? If you are using an external Bluetooth speaker, make sure it is properly paired and connected to your Alexa device.
Is the correct music service selected? Alexa supports various music services like Amazon Music, Spotify, and Apple Music. Confirm you have selected your preferred service in the Alexa app and that your account is active.
Is your Alexa device muted? Check if the microphone button on your device is red, indicating it's muted. If so, press it again to unmute.
Try a different music source. If one music service isn't working, try another to see if the problem is specific to the service or your device.
Restart your Alexa device and speaker. Sometimes a simple restart can resolve temporary glitches. Unplug both devices, wait a few seconds, and plug them back in.
If these steps don't resolve the issue, there might be a more complex problem with your device or speaker that requires further troubleshooting.
"Alexa, play... Alexa, play... Is anyone home?
Eustace Bagg"
Restart Alexa and device
Sometimes, the simplest solution is the best. If your Alexa device is acting up and refusing to play your tunes, a quick restart might do the trick. Think of it like giving your Alexa a power nap! This can clear out any temporary glitches or software hiccups that might be interfering with its music-playing abilities.
To restart your Alexa device, simply unplug it from the power outlet. Wait for about 30 seconds, then plug it back in. You should see the ring light on your device turn on, indicating it's powering up. Once it's fully back online, try playing your music again. You might be surprised how often this simple fix gets your tunes flowing again.
If you have an Echo device with a screen, you can also restart it using the on-screen menu. Just swipe down from the top of the screen, select Settings, and then choose Device Options. From there, you should see an option to restart your device.
Update Alexa app and device
If your Alexa device is acting up and refusing to play your favorite tunes, an outdated app or device software might be the culprit. Think of it like this: trying to run the latest game on an old phone probably won't end well.
First, check your Alexa app. Open your phone's app store (App Store for iOS, Play Store for Android) and search for "Amazon Alexa." If you see an "Update" button, tap it. Once the app is updated, try playing music again.
If the problem persists, your Alexa device itself might need an update. Sometimes, these updates happen automatically, but you can manually check. Just say, "Alexa, check for software updates." If an update is available, Alexa will download and install it. Be patient, as this might take a few minutes. After the update, try playing your music again. Keeping your Alexa app and device updated ensures you have the latest features, bug fixes, and security improvements, making for a smoother listening experience.

Factory reset Alexa
If your Alexa device is being stubborn and refusing to play your favorite tunes, a factory reset might be the magic solution. Think of it as hitting the restart button on your Alexa's brain, wiping away any glitches or settings causing the issue. Keep in mind that a factory reset will erase all your personalized settings, including connected devices, Wi-Fi passwords, and Alexa skills. It'll be like you're setting it up for the very first time.
Before you take the plunge, double-check that your Alexa device is connected to the internet and that you haven't accidentally muted the volume or paused the music. Also, make sure you're using the correct music service and that your account is active. If everything seems to be in order and your Alexa still won't cooperate, then a factory reset might be your best bet. The process for performing a factory reset varies depending on the specific Alexa device you have, so it's always a good idea to consult the user manual or the Amazon website for detailed instructions.
Contact Amazon support
If your Alexa device refuses to play music, don't worry, you have options! Amazon provides several ways to get help.
First, you can try their website. Head over to the Amazon website and navigate to the "Help & Customer Service" section. From there, you can select your specific Alexa device and browse troubleshooting topics or connect with a customer service representative through chat or phone.
If you prefer a more direct approach, the Amazon mobile app is a great option. Simply open the app, go to "More" and select "Help & Feedback." You can then choose to chat with a representative or request a call back.
And don't forget about Alexa herself! Just say, "Alexa, contact customer service," and she'll connect you directly.
Published: 24. 06. 2024
Category: Technology