How to Sign Out of Apple Music on Any Device

Open Apple Music app
If you're using an iPhone or iPad and want to sign out of Apple Music, the process is slightly different. Open the Apple Music app on your device and tap the "Listen Now" tab at the bottom of the screen. This will take you to your personalized music hub. In the upper right corner of the screen, you'll see your profile picture or Apple ID icon. Tap on it. This will open your account settings. Scroll down the account settings page until you find the "Sign Out" option. Tap on "Sign Out" to confirm that you want to sign out of Apple Music on that particular iPhone or iPad.
Keep in mind that signing out of Apple Music will also sign you out of other Apple services on that device, such as the iTunes Store and App Store, if you're using the same Apple ID for them. If you only want to switch to a different Apple ID for Apple Music but remain signed in to other services, you'll need to manage your Apple ID settings for each service individually.
Tap profile picture
To sign out of Apple Music on your iPhone or iPad, you need to do it through the Settings app, not the Apple Music app itself. Here's how:
Open the Settings app on your device.
Scroll down and tap on your Apple ID profile picture at the top of the screen. This will take you to your Apple ID settings.
Scroll down to the bottom of the page. You'll see a list of apps and services that you're signed into with your Apple ID.
Find "Media & Purchases" in the list and tap on it.
On the next screen, you'll see the Apple ID that you're currently signed in with for Apple Music and other media services.
To sign out, tap on "Sign Out".
A pop-up window will appear asking you to confirm that you want to sign out of the App Store and Media & Purchases.
Tap on "Sign Out" to confirm.
You are now signed out of Apple Music and other Apple media services on your device. You can sign in again with a different Apple ID or create a new one.
Scroll to bottom
Tap Sign OutTo enjoy Apple Music to the fullest, you might need to switch between different Apple IDs. Or maybe you're lending your device to a friend and want them to groove with their own tunes. Whatever the reason, signing out of Apple Music is a breeze. Here's the lowdown:
On your iPhone or iPad, dive into the "Settings" app. It's the one with the iconic gear icon. Scroll down a bit until you spot the familiar Apple Music icon. Tap on it, and you'll be greeted by your Apple ID at the very top. Give that a tap. Now, this is the crucial part: scroll all the way down, and you'll find the coveted "Sign Out" button. One tap on that, and you're free from the musical chains!
If you're rocking a Mac, firing up the Apple Music app is your first step. Once you're in, look at the menu bar at the top of your screen. Click on "Account," and a dropdown menu will appear. Scan your eyes down the list until you find "Sign Out." Click it, and you're done!
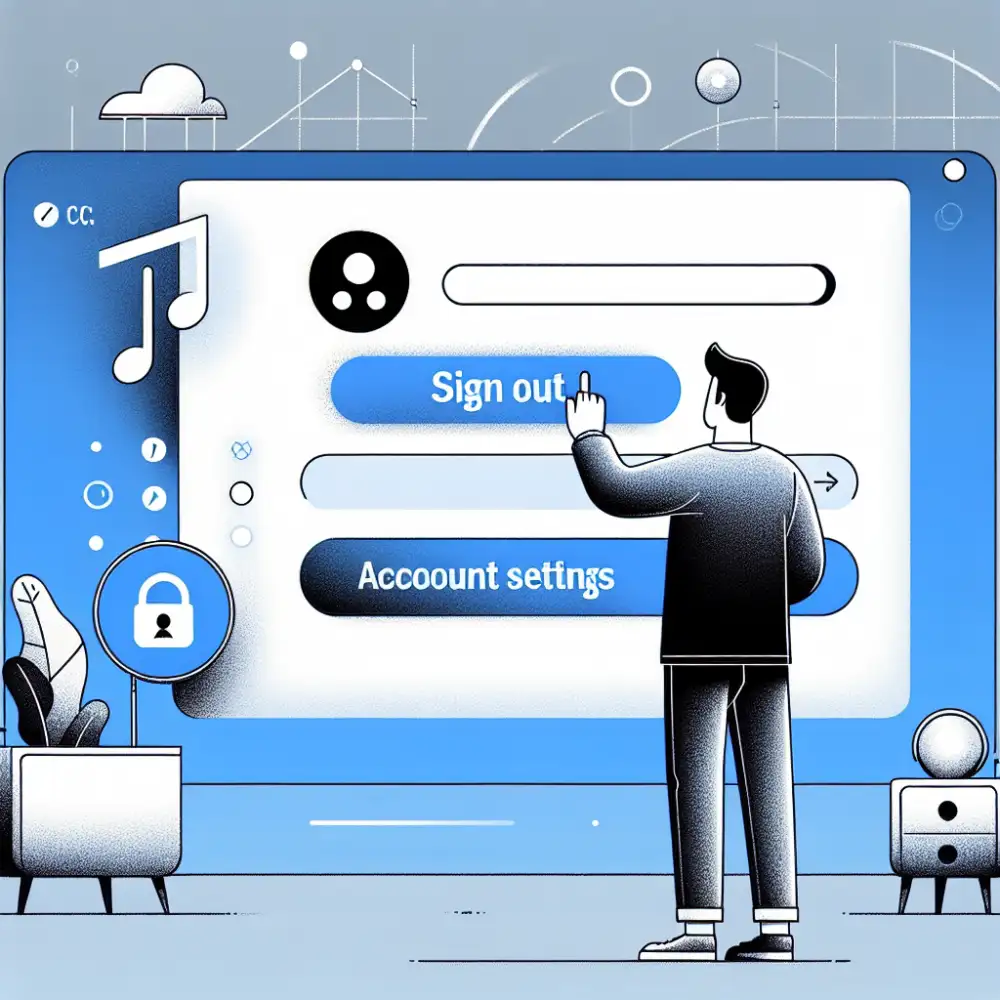
Remember, signing out of Apple Music will also sign you out of other Apple services like iTunes and the App Store if you're using the same Apple ID.
Confirm Sign Out
When you're ready to sign out of Apple Music, the process differs slightly depending on your device.
On your iPhone, iPad, or Android device, open the Apple Music app. Tap the "Listen Now" or "For You" tab, then tap your profile picture or icon in the top right corner. Scroll down to the bottom of the page and tap "Sign Out."
For Mac users, open the Apple Music app and click on "Music" in the menu bar at the top of your screen. Select "Account" from the dropdown menu, then choose "Sign Out."
If you're using iTunes on a PC, open iTunes and click on "Account" in the menu bar at the top of your screen. Select "Sign Out" from the dropdown menu.
Remember, signing out of Apple Music will also sign you out of other Apple services that use the same Apple ID, such as the iTunes Store and App Store. If you'd prefer to stay signed in to those services, you can choose to sign out of Apple Music only.
Sign out on other devices
Apple Music on AndroidSigning out of Apple Music on your Android device is a piece of cake. Whether you're switching to a new music streaming service or just want to log in with a different Apple ID, the process is straightforward. Here's how:
1. Open the Apple Music app on your Android device.
2. Tap on the "Listen Now" icon located in the bottom navigation bar.
3. Tap on your profile picture in the top right corner of the screen. This will take you to your account settings.
4. Scroll down to the bottom of the page and tap on "Sign Out".
5. A confirmation pop-up will appear, asking if you're sure you want to sign out. Tap on "Sign Out" to confirm.
And that's it! You've successfully signed out of Apple Music on your Android device. You can now sign in with a different Apple ID or explore other music streaming options.
Open Apple Music app
To sign out of Apple Music on your iPhone or iPad, you need to do it through the Settings app, not the Apple Music app itself. Here's how:
Open the Settings app on your device.
Scroll down and tap on your Apple ID profile picture at the top of the screen. This will take you to your Apple ID settings.
Scroll down to the bottom of the page. You'll see a list of apps and services that you're signed into with your Apple ID.

Find "Media & Purchases" in the list and tap on it.
On the next screen, you'll see the Apple ID that you're currently signed in with for Apple Music and other media services.
To sign out, tap on "Sign Out".
A pop-up window will appear asking you to confirm that you want to sign out of the App Store and Media & Purchases.
Tap on "Sign Out" to confirm.
You are now signed out of Apple Music and other Apple media services on your device. You can sign in again with a different Apple ID or create a new one.
Tap Account Settings
To sign out of Apple Music on your device, you need to access your Apple ID settings. This is where you manage your Apple Music subscription and other Apple services connected to your account.
| Device | Steps |
|---|---|
| iPhone, iPad, or Android Device | 1. Open the Apple Music app. 2. Tap the Listen Now tab. 3. Tap your profile icon in the upper right corner. 4. Scroll down and tap Sign Out. |
| Mac or PC (iTunes) | 1. Open iTunes. 2. Click Account from the menu bar at the top of your computer screen. 3. Click Sign Out. |
Find the settings icon on your device’s home screen, usually represented by a gear or cogwheel. Tap on the icon to open the settings app. Scroll down the settings menu until you find your Apple ID section. It’s usually located at the top, displaying your name and profile picture. Tap on your Apple ID to access your account settings.
Within your Apple ID settings, you’ll find a list of different options related to your account. Look for the "Media & Purchases" option and tap on it. This section manages your subscriptions and purchases made through your Apple ID, including Apple Music.
In the "Media & Purchases" section, you'll see an option to "Sign Out". Tap on this option to sign out of your Apple Music account on the device. You might be asked to enter your Apple ID password for security confirmation before signing out.
"quote"
Name Surname
Tap Sign Out
To enjoy Apple Music to the fullest, you might need to switch between different Apple IDs. Or maybe you're lending your device to a friend and want them to groove with their own tunes. Whatever the reason, signing out of Apple Music is a breeze. Here's the lowdown:
On your iPhone or iPad, dive into the "Settings" app. It's the one with the iconic gear icon. Scroll down a bit until you spot the familiar Apple Music icon. Tap on it, and you'll be greeted by your Apple ID at the very top. Give that a tap. Now, this is the crucial part: scroll all the way down, and you'll find the coveted "Sign Out" button. One tap on that, and you're free from the musical chains!
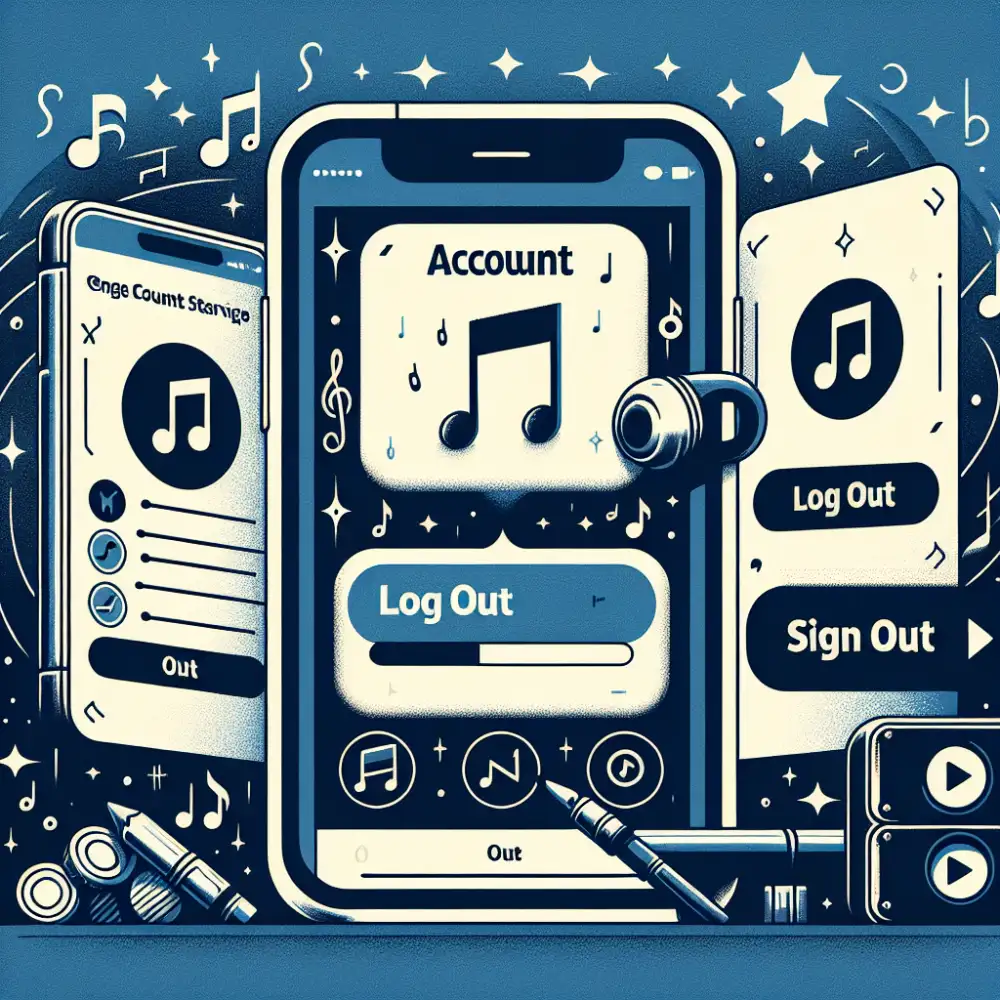
If you're rocking a Mac, firing up the Apple Music app is your first step. Once you're in, look at the menu bar at the top of your screen. Click on "Account," and a dropdown menu will appear. Scan your eyes down the list until you find "Sign Out." Click it, and you're done!
Remember, signing out of Apple Music will also sign you out of other Apple services like iTunes and the App Store if you're using the same Apple ID.
Confirm Sign Out
When you're ready to sign out of Apple Music, the process differs slightly depending on your device.
On your iPhone, iPad, or Android device, open the Apple Music app. Tap the "Listen Now" or "For You" tab, then tap your profile picture or icon in the top right corner. Scroll down to the bottom of the page and tap "Sign Out."
For Mac users, open the Apple Music app and click on "Music" in the menu bar at the top of your screen. Select "Account" from the dropdown menu, then choose "Sign Out."
If you're using iTunes on a PC, open iTunes and click on "Account" in the menu bar at the top of your screen. Select "Sign Out" from the dropdown menu.
Remember, signing out of Apple Music will also sign you out of other Apple services that use the same Apple ID, such as the iTunes Store and App Store. If you'd prefer to stay signed in to those services, you can choose to sign out of Apple Music only.
Published: 10. 07. 2024
Category: Food



