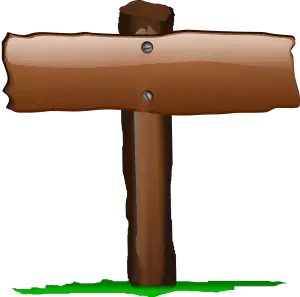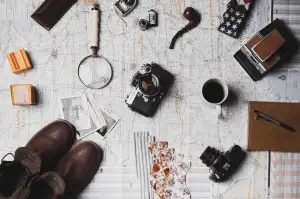Add YouTube Music to Google Slides Presentations
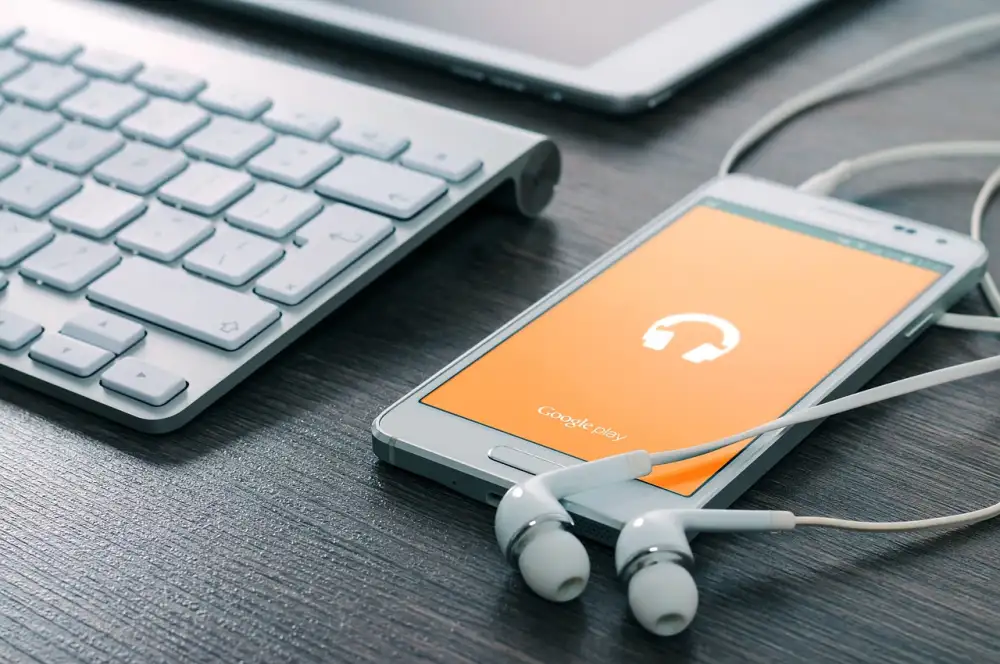
- Find a YouTube to MP3 Converter
- Copy the Video URL
- Paste the URL into the Converter
- Download the MP3 File
- Open Your Google Slides Presentation
- Go to the Slide for Audio
- Click Insert then Audio
- Select Upload to Add the MP3
- Adjust Audio Playback Settings
- Use a Different Audio Source
- Embed a YouTube Video
Find a YouTube to MP3 Converter
If you're looking to spice up your Google Slides presentation with some background music, you'll need to first convert your desired YouTube track into an MP3 file. This is because Google Slides can't directly embed music from YouTube. Thankfully, there are plenty of free and reliable YouTube to MP3 converters available online.
Simply search for "YouTube to MP3 converter" in your search engine of choice. You'll be greeted with a variety of options. When selecting a converter, prioritize those with positive user reviews and a reputation for safety and security. Once you've chosen a converter, copy the URL of the YouTube video containing the music you want to use. Paste this URL into the converter's designated field and select "MP3" as your desired output format.
Initiate the conversion process and wait for the converter to finish. This usually only takes a few moments. Once complete, you'll be able to download the MP3 file directly to your computer. With your music downloaded, you're one step closer to adding it to your Google Slides presentation.
If you're looking to spice up your Google Slides presentation with some background music, you'll need to first convert your desired YouTube track into an MP3 file. This is because Google Slides can't directly embed music from YouTube. Thankfully, there are plenty of free and reliable YouTube to MP3 converters available online.
Simply search for "YouTube to MP3 converter" in your search engine of choice. You'll be greeted with a variety of options. When selecting a converter, prioritize those with positive user reviews and a reputation for safety and security. Once you've chosen a converter, copy the URL of the YouTube video containing the music you want to use. Paste this URL into the converter's designated field and select "MP3" as your desired output format.
Initiate the conversion process and wait for the converter to finish. This usually only takes a few moments. Once complete, you'll be able to download the MP3 file directly to your computer. With your music downloaded, you're one step closer to adding it to your Google Slides presentation.
Copy the Video URL
First, you'll need to grab the URL of the YouTube video containing the music you want to use. This is like copying the address of a webpage so you can share it. Head over to YouTube and find the video with the audio you want to add to your Google Slides presentation. Once you've found it, look at the address bar at the top of your browser. This is where the URL lives. Click on the address bar to highlight the entire URL. You can also use the keyboard shortcut Ctrl+C (Windows) or Command+C (Mac) to copy the URL. Now that you have the YouTube video's URL copied and ready to go, you can move on to the next step, which involves actually inserting the audio into your Google Slides presentation.
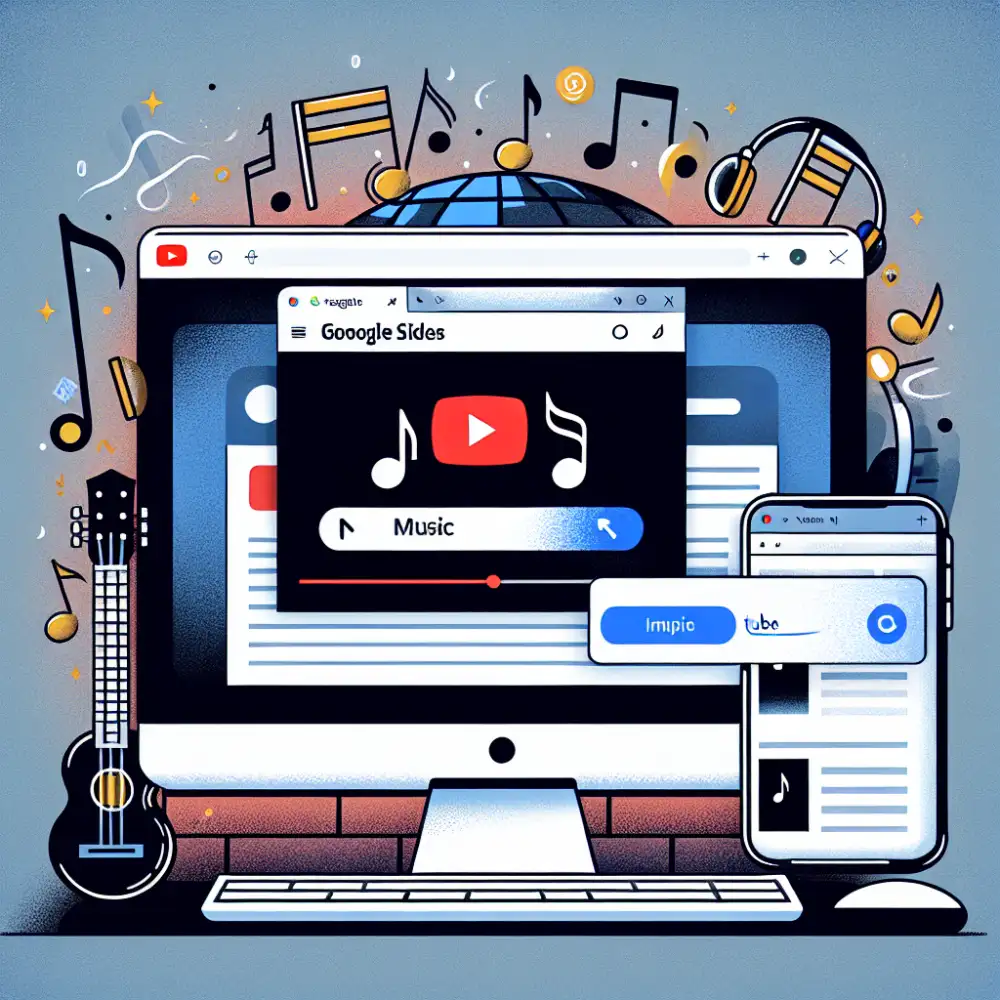
Paste the URL into the Converter
To bring your YouTube audio into your Google Slides presentation, you'll need to convert it to a format Google Slides can handle, like MP3. Numerous online YouTube to MP3 converters are available. Simply search for "YouTube to MP3 converter" in your search engine of choice. Choose a reputable converter from the search results. Once you've selected a converter, copy the URL of the YouTube video containing the music you want to use. Head back to the YouTube to MP3 converter website and locate the input field, usually a rectangular box. Paste the copied YouTube video URL into this field. Many converters will automatically fetch information about the video, such as the title and length. Initiate the conversion process by clicking the "Convert" button or a similar call to action on the website. The converter will extract the audio from the YouTube video and prepare it for download in MP3 format. Once the conversion is complete, you'll typically find a download button. Click it to save the MP3 file to your computer. Make sure you know where you're saving the file for easy access later.
Download the MP3 File
While you can embed a YouTube video directly into your Google Slides presentation, you can't directly import the audio from a YouTube video. If you want background music for your entire presentation or just for a specific slide, you'll need to download the audio as an MP3 file first.
Keep in mind that downloading copyrighted music without permission is illegal. There are plenty of websites offering royalty-free music or sound effects that you can use legally.
Once you've found the music you want to use, you'll need an MP3 converter. Many free online converters are available. Simply paste the YouTube video link into the converter and download the MP3 file to your computer. Make sure you download from a reputable source to avoid potential malware.
Open Your Google Slides Presentation
First things first, you'll need to open the Google Slides presentation you want to grace with some tunes. Head over to your Google Drive and double-click on the chosen presentation. This will open it up in edit mode, ready for your audio magic. Remember, you can't just directly embed YouTube videos for audio in Google Slides. This is where a little workaround comes in handy. We'll be extracting the audio from YouTube videos and inserting it into your presentation.
Go to the Slide for Audio
While Google Slides doesn't directly support playing YouTube videos as background music, there's a workaround:
1. Find a YouTube video with the audio you want.
2. Copy the video's URL.
3. Go to a website or app that downloads YouTube audio (search for "YouTube to MP3 converter" online). There are many free options available.
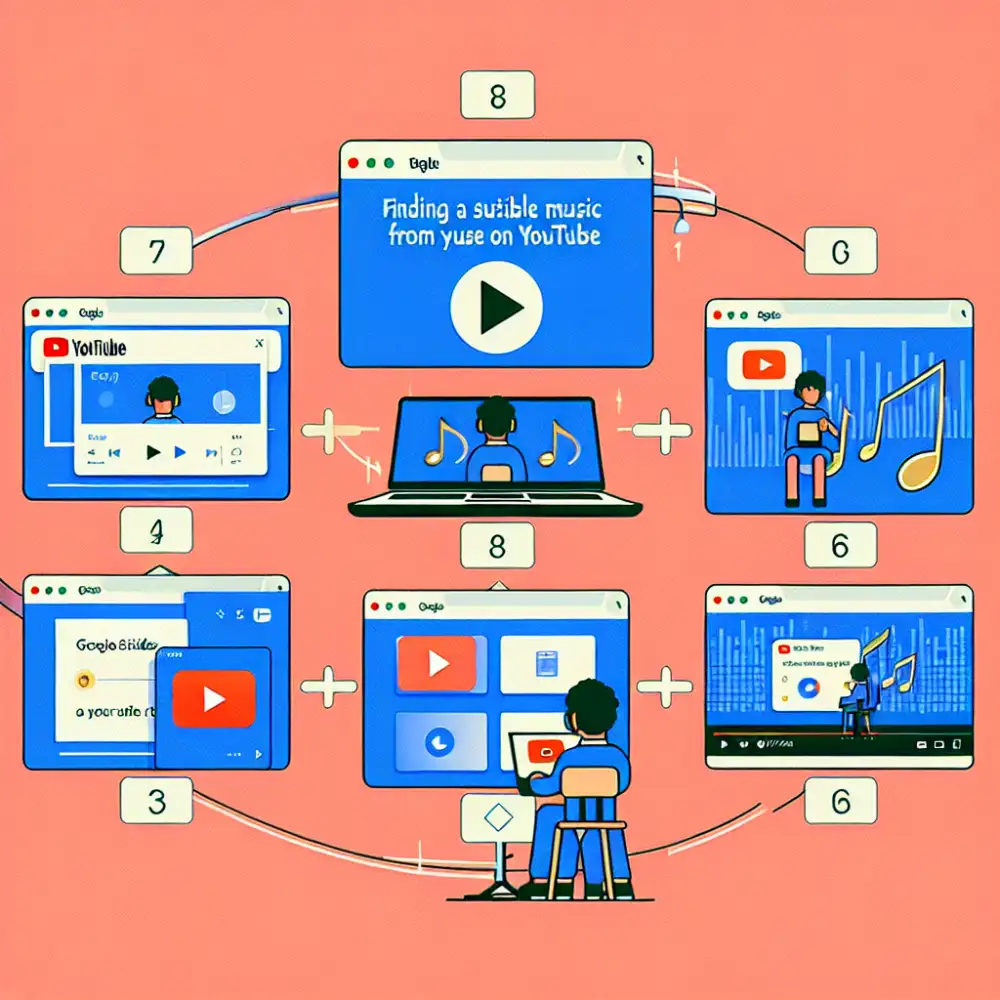
4. Paste the video's URL into the converter and download the audio file, usually in MP3 format.
5. In your Google Slides presentation, click "Insert" then "Audio."
6. Choose the downloaded MP3 file from your computer.
7. Once the audio is in your presentation, you can adjust its playback settings. Click the audio icon, and a menu will appear.
8. You can choose to have the audio start automatically when the slide appears or loop continuously throughout the presentation.
Remember that using copyrighted music without permission may violate copyright laws. Stick to royalty-free music or ensure you have the necessary rights to use the audio in your presentation.
Click Insert then Audio
Once you've got the audio file ready, head back to your Google Slides presentation. Navigate to the slide where you want to add the music. At the top, you'll see a menu bar. Click on "Insert." A dropdown menu will appear with various options for adding content to your slide. Look for the "Audio" option in this menu. It might be hiding towards the bottom. Click on "Audio," and a new window will pop up titled "Insert audio." This window gives you three ways to add your music: from your Google Drive, a shared drive within your organization if you're using a work or school account, or directly from your computer. Since you downloaded the YouTube audio earlier, choose the "Upload" tab. Now, click on the "Browse" button to open your computer's file explorer. Locate the downloaded audio file, usually in your "Downloads" folder unless you saved it elsewhere. Select the file and click "Open." The audio file will start uploading to your Google Slides presentation. You'll see a little progress bar while it uploads. Once the upload is complete, the "Insert audio" window will close, and you'll see a speaker icon appear on your slide. This icon represents your added audio.
Select Upload to Add the MP3
Once you've successfully converted the YouTube audio to MP3 format, it's time to integrate it into your Google Slides presentation. Navigate back to your Google Slides presentation. Click on the 'Insert' tab located in the menu bar. From the dropdown menu, select 'Audio'. A new window titled 'Insert audio' will appear. Choose the 'Upload' tab. This will give you the option to upload files from your computer. Click on the 'Select Upload to Add the MP3' button. This will open your computer's file explorer. Locate the MP3 file you recently converted from YouTube. It's usually saved in your 'Downloads' folder unless you specified a different location. Select the MP3 file and click 'Open'. The audio file will begin uploading to your Google Slides presentation.
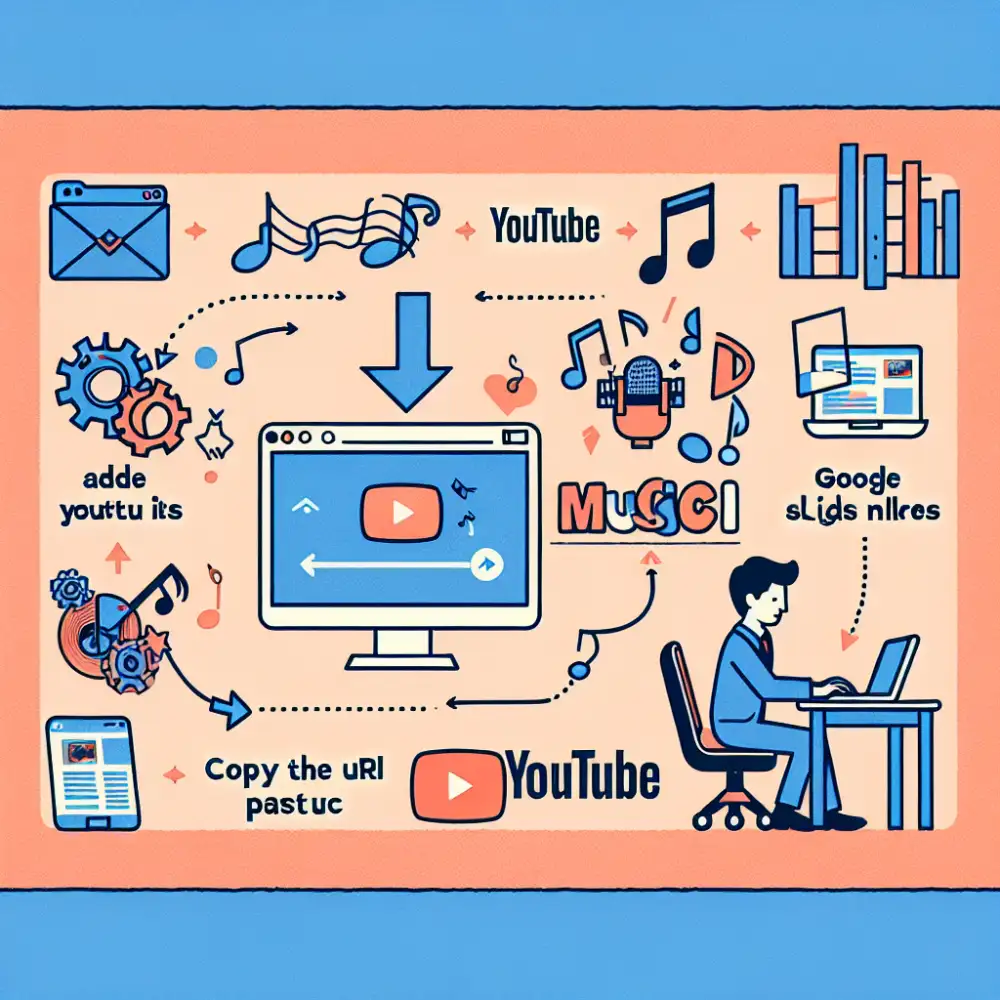
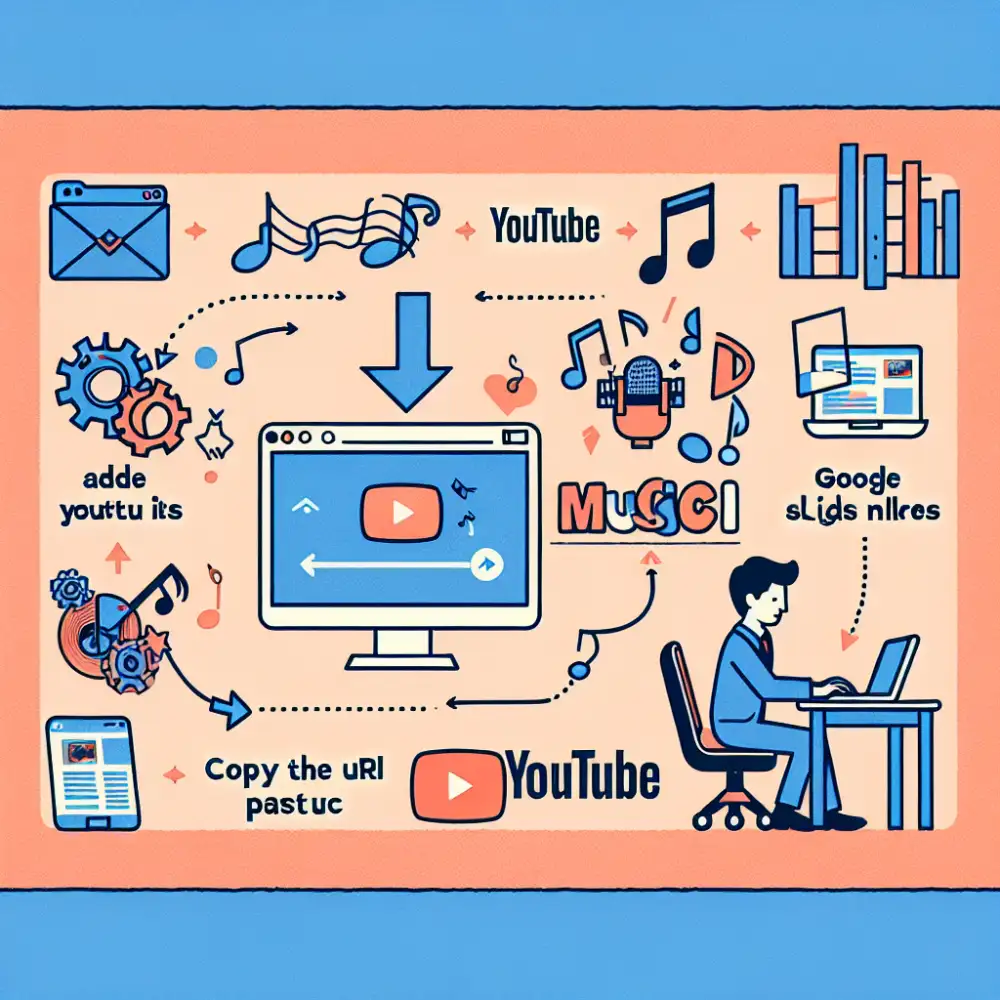
Unfortunately, you can't directly embed music from YouTube into Google Slides due to copyright restrictions. However, you can download royalty-free music or use a licensed music library, and then upload those audio files to your presentation for seamless background music.
Elian Ashworth
Adjust Audio Playback Settings
Once you've successfully embedded your YouTube video and it's playing within your Google Slides presentation, you might want to fine-tune how the audio plays. Here's how:
| Feature | Method 1: Link Insertion | Method 2: Download & Insert |
|---|---|---|
| Ease of Use | ||
| Music Playback Control | ||
| Offline Availability | ||
| Copyright Considerations |
Automatic Playback: By default, your embedded YouTube video will require a click to start. If you want the music to start automatically alongside your slide, make sure to check the "Autoplay when presenting" box in the video's playback settings.
Looping for Continuous Music: If you have a shorter music track and want it to play continuously throughout your presentation, you can enable looping. Simply right-click on the embedded video, select "Loop," and it will restart automatically when it reaches the end.
Hiding the YouTube Player: For a cleaner look, especially if you're using the music as background ambiance, consider hiding the YouTube player. You can do this by right-clicking on the video and selecting "Hide video player." The audio will continue playing even with the player hidden.
Adjusting Volume: It's crucial to balance the music volume with your voice if you're narrating the presentation. You can adjust the volume directly from the YouTube player controls within the slide.
Remember, these audio playback settings give you control over how your chosen YouTube music integrates with your Google Slides presentation. Experiment with these options to find the perfect audio setup for your specific needs.
Use a Different Audio Source
Sometimes, using YouTube directly isn't ideal. Maybe you're worried about ads disrupting your presentation or want more control over the music selection. Don't worry; there are other ways to bring your favorite tunes to Google Slides.
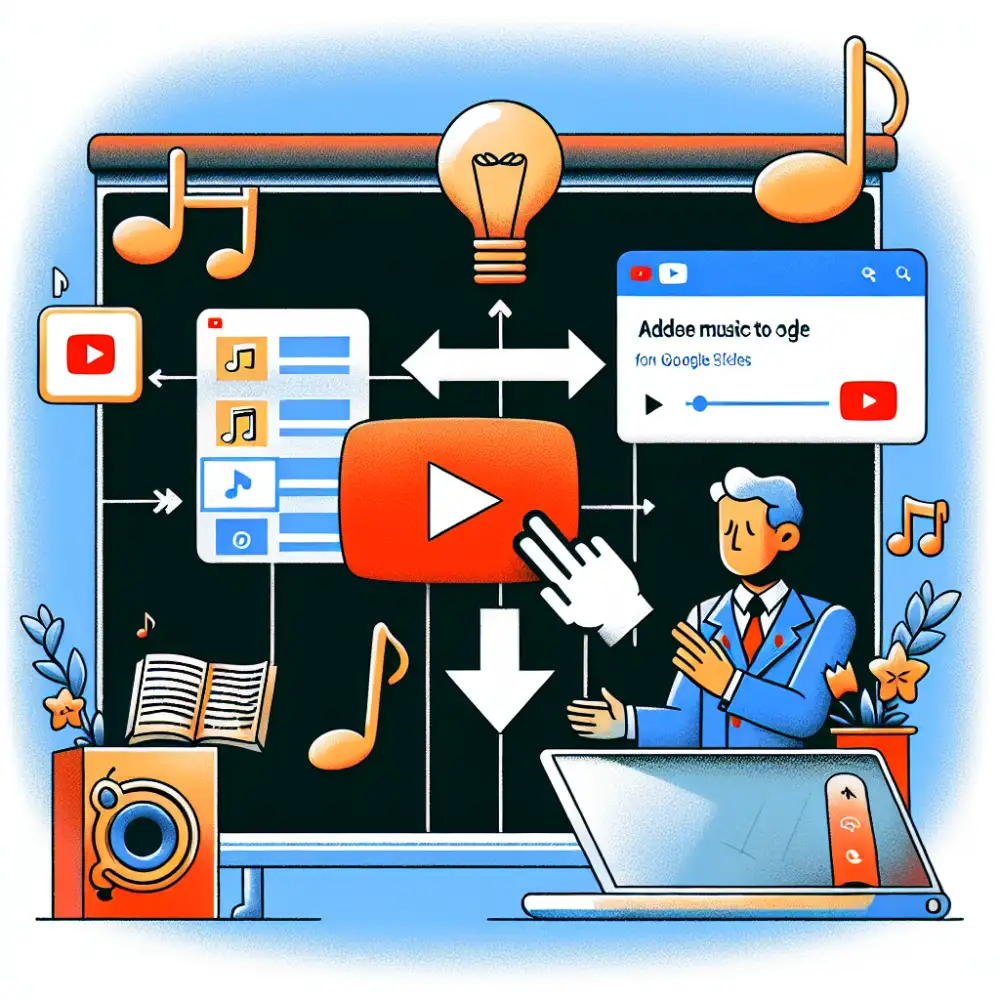
One popular option is using a royalty-free music library. Websites like Bensound and Free Music Archive offer a wide variety of tracks you can download and use legally without copyright issues. Once you've downloaded your chosen music, adding it to your presentation is a breeze.
Another alternative is to explore music streaming services like Spotify or Apple Music. While you can't directly embed tracks from these platforms, you can download songs for offline listening if you have a premium subscription. Once downloaded, you can insert the music files into your Google Slides presentation just like you would with any other audio file.
Embed a YouTube Video
Adding music directly from YouTube to your Google Slides presentation isn't possible. YouTube videos are designed for streaming, not background playback within other applications. However, you can still achieve this effect with a little workaround.
First, find a YouTube to MP3 converter online. There are many free options available. Copy the URL of the YouTube video containing the music you want. Paste this URL into the converter and download the MP3 file to your computer.
Now, go to your Google Slides presentation. Click on "Insert" and then "Audio." Choose the "Upload" option and select the MP3 file you downloaded. The audio file will appear as a speaker icon on your slide. You can move and resize it as needed. To play the music, click the "Play" button on the speaker icon.
Remember, using copyrighted music without permission is illegal. Opt for royalty-free music or ensure you have the necessary rights before using any music in your presentations.
Adding music directly from YouTube to your Google Slides presentation isn't possible. YouTube videos are designed for streaming, not background playback within other applications. However, you can still achieve this effect with a little workaround.
First, find a YouTube to MP3 converter online. There are many free options available. Copy the URL of the YouTube video containing the music you want. Paste this URL into the converter and download the MP3 file to your computer.
Now, go to your Google Slides presentation. Click on "Insert" and then "Audio." Choose the "Upload" option and select the MP3 file you downloaded. The audio file will appear as a speaker icon on your slide. You can move and resize it as needed. To play the music, click the "Play" button on the speaker icon.
Remember, using copyrighted music without permission is illegal. Opt for royalty-free music or ensure you have the necessary rights before using any music in your presentations.
Published: 27. 06. 2024
Category: Technology